|
Before importing clients into Client Track, you must export your clients' information
first from selected software on left side and follow the instructions below. |
|
|
 |
|
Exporting Your Clients From Act! Into Text/CSV File |
|
|
|
|
Step 1 |
|
|
|
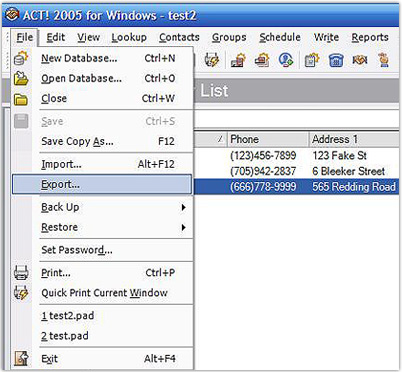 |
|
|
|
 |
|
In menu, go to
File > Export |
|
|
|
|
|
Step 2 |
|
|
|
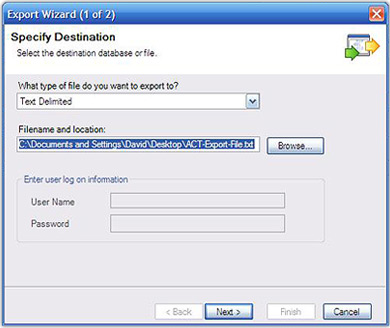 |
|
|
|
1) Select Text Delimited from drop-down list to export file to.
2) Click Browse and save export text file.
3) Click Next. |
|
|
|
Step 3 |
|
|
|
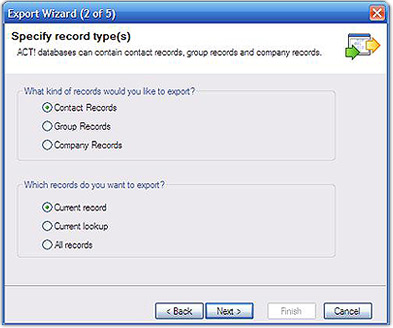 |
|
|
|
Select type of records to export and then click
Next. |
|
|
|
Step 4 |
|
|
|
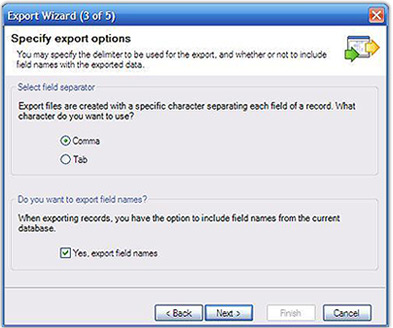 |
|
|
|
1) Select Comma as field seperator and check off
Yes, export field names.
2) Click Next. |
|
|
|
Step 5 |
|
|
|
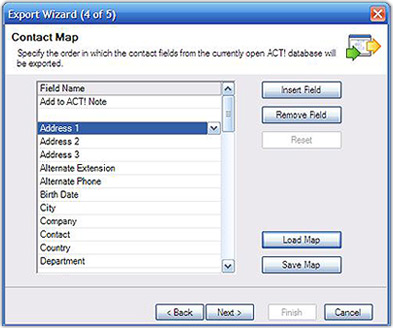 |
|
|
|
Select order of fields from list to export and then click Next. |
|
|
|
Note: The order of the export fields do not matter
because the field can be mapped in
Client Track. |
|
|
|
Step 6 |
|
|
|
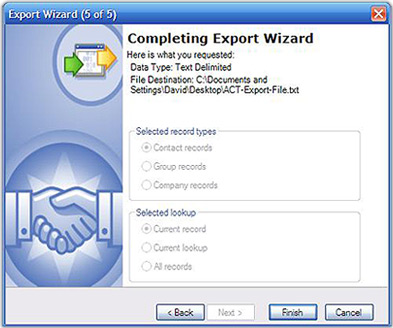 |
|
|
|
Click Finish to complete exporting file. |
|
|
|
Step 7 |
|
|
|
To import Act! export file into Client Track, follow the instructions
here. |
