|
Before importing clients into Client Track, you must export your clients' information
first from selected software on left side and follow the instructions below. |
|
|
 |
|
Exporting Your Clients From Maximizer Into Text/CSV File |
|
|
|
|
Step 1 |
|
|
|
 |
|
|
|
 |
|
In menu, go to
File > Export Address Book Entries |
|
|
|
|
|
Step 2 |
|
|
|
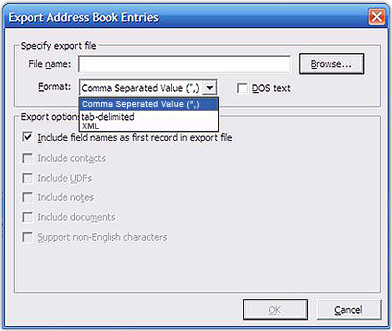 |
|
|
|
1) Name export file and click Browse to save the file to.
2) Select Comma Seperated Value from drop down list and then click Ok. |
|
|
|
Step 3 |
|
|
|
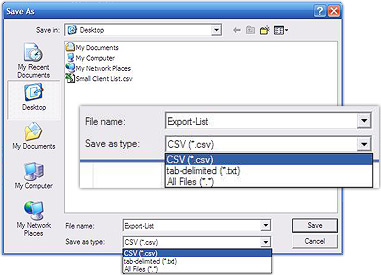 |
|
|
|
1) Create export file name and select CSV (.csv) from drop-down list.
2) Click Save. |
|
|
|
Step 4 |
|
|
|
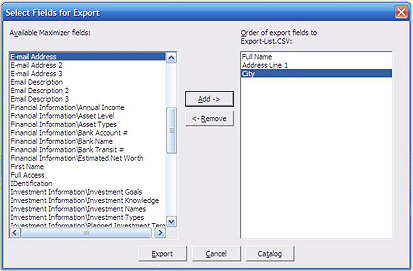 |
|
|
|
Select which fields to export and then click Export. |
|
|
|
Note: The order of export fields do not matter because you can map the fields in Client Track. |
|
|
|
Step 5 |
|
|
|
To import Maximizer export file into Client Track, follow the instructions
here. |
